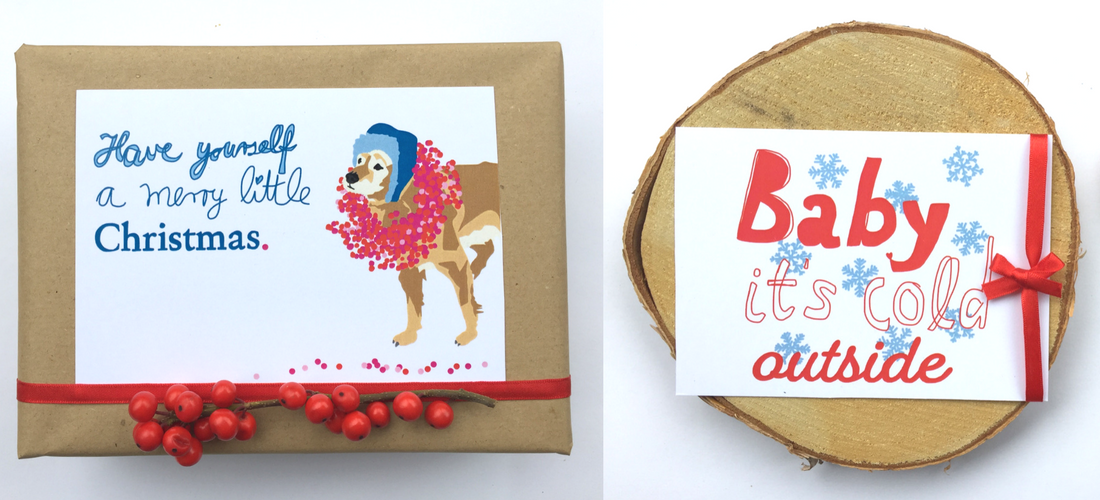
Weihnachtskarten zum Ausdrucken
14. November 2016Ihr Lieben,
diese Weihnachtskarten zum Ausdrucken habe ich für Euch gestaltet, weil echte Post zu Weihnachten einfach wundervoll ist. Leider sind schöne Weihnachtskarten oft teuer – und dann kommt ja noch das Porto obendrauf. Deshalb gibt es meine Weihnachtskarten Vorlagen kostenlos und Ihr könnt sie einfach ausdrucken.

Aber – das ist noch nicht alles, denn ich zeige Euch heute außerdem, wie Ihr solche Weihnachtskarten mit einer kostenlosen App selbst gestalten könnt. Was ich daran so klasse finde? Dass ich so auch Kinder, die nicht so gerne basteln oder sich schon zu alt fürs Basteln fühlen, dazu kriege, sich mal in Ruhe hinzusetzen und kreativ zu werden.
Weihnachtskarten zum Ausdrucken – das PDF
Aber eins nach dem anderen. Hier erst einmal die Weihnachtskarten_zum_Ausdrucken als printfähiges PDF. Natürlich könnt Ihr die Karten auch als Geschenkaufkleber oder Geschenkanhänger verwenden und die Namen eurer Lieben noch handschriftlich ergänzen.
Weihnachtskarten zum Ausdrucken – kostenlos selbst gestalten
Die App, mit der ich die Karten selber gemacht habe, heißt Adobe Draw. Sie ist für iPhone, iPad und Android Geräte verfügbar. Ich nutze sie am liebsten auf dem Tablet. Wenn Ihr die App heruntergeladen habt, öffnet Ihr sie.

Dann klickt Ihr auf das Pluszeichen unten rechts, um ein neues Projekt zu öffnen und wählt eine der Formatvorlagen für Postkarten aus.
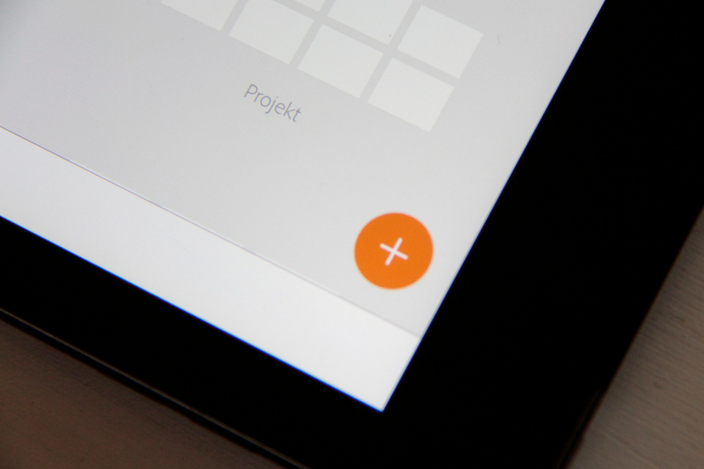
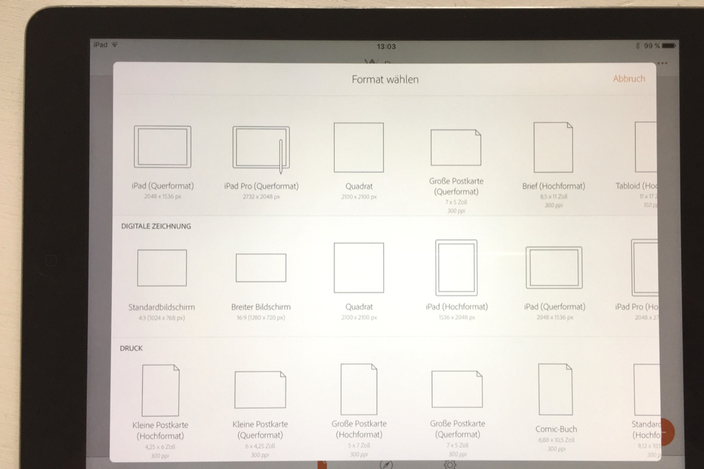
Nun habt Ihr ein weißes Blatt Papier vor Euch liegen – und an der Seite bekommt Ihr die Pinseltools angezeigt.
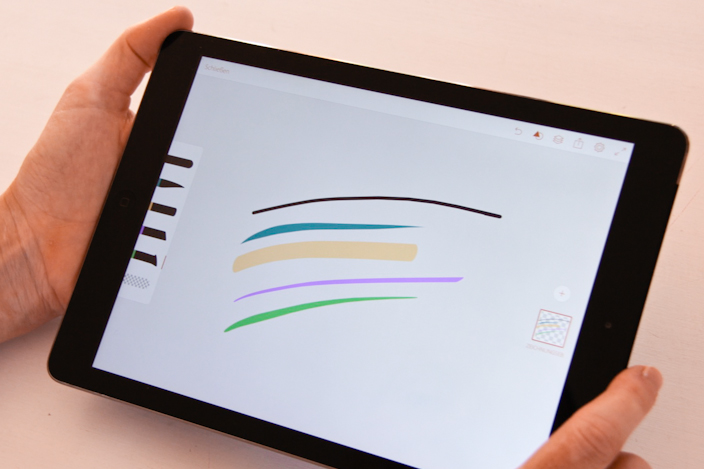
Mit Klick auf die Stifte könnt Ihr nun verschiedene Stiftformen auswählen (normaler Stift, Pinsel, etc.). Der hellgraue „Stift“ ganz unten in der Leiste ist das Radiergummi. Klickt Euch einfach mal links bei den Stiften durch und malt jeweils mit dem Finger einen Strich aufs Tablet. Ja, so leicht ist das.
Ich wähle zum Zeichnen meist den normalen Stift ganz oben in der Liste. Wenn Ihr Euren Pinsel ausgewählt habt, könnt Ihr mit einem Klick auf den unteren schwarzen Kreis die Farbe wählen.

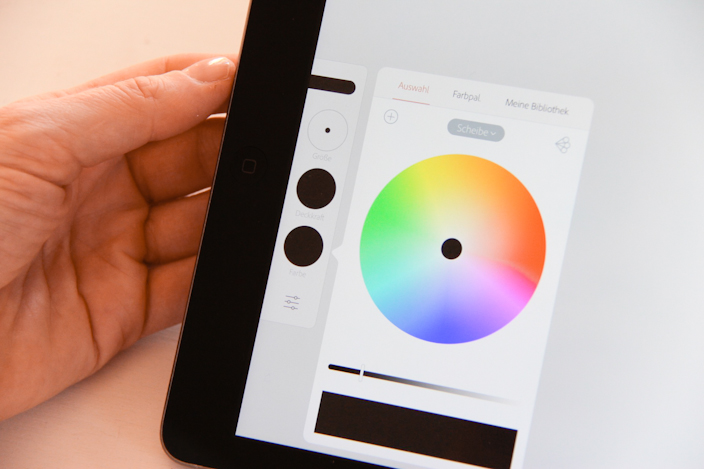
Sobald Ihr Stift und Farbe ausgesucht habt, geht es auch schon los. Malt und schreibt mit dem Finger auf das Tablet, wie es Euch gefällt.
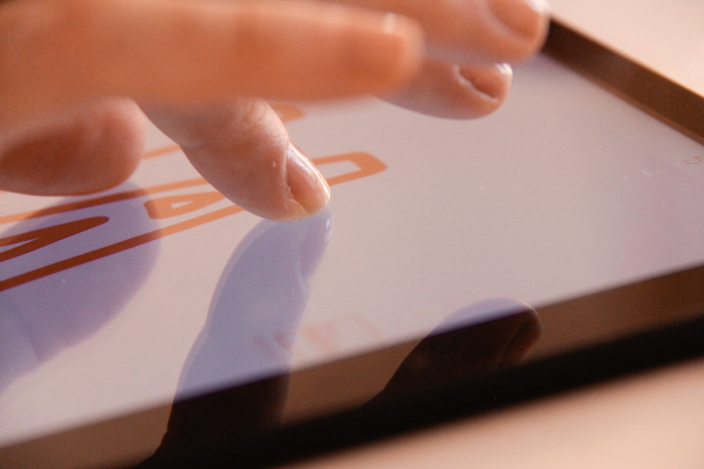

Wenn Ihr eine Schrift wie diese malt und sie nachher füllen wollt, müsst Ihr darauf achten, dass die Außenlinien der Buchstaben komplett schließen. Sonst sagt Euch das Tablet: Diese Fläche könnt Ihr nicht füllen.
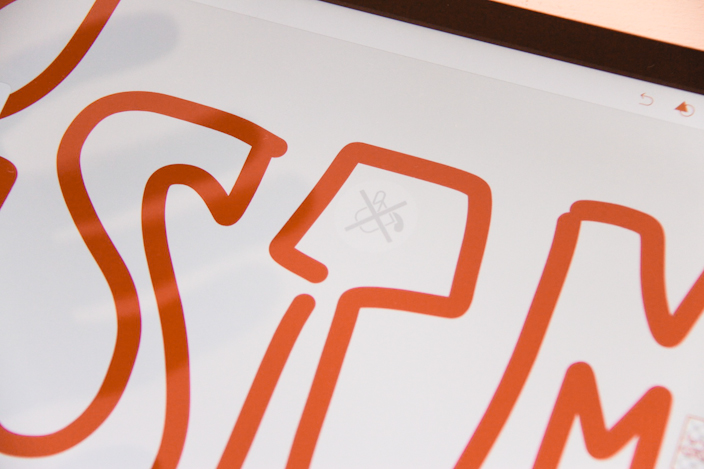
Sind die Linien geschlossen, könnt Ihr einfach mit Euren Finger ins Innere der Buchstaben klicken und halten – und schon füllt sich die Fläche.

GANZ wichtig: Wenn Ihr Euch mal vermalt, müsst Ihr nicht verzweifeln.

Sondern könnt einfach mit zwei Fingern gleichzeitig nach links wischen.

Damit könnt Ihr schrittweise löschen, was Euch nicht gefällt – und bis zu 50 Schritte rückwärts machen. Was echt praktisch ist, wenn man mal merkt: Das wird irgendwie nicht so, wie ich mir meine Weihnachtskarte zum Ausdrucken vorgestellt habe. Mit zwei Fingern nach rechts wischen bewirkt übrigens das Gegenteil: Ihr stellt die Schritte wieder her, die ihr gerade gelöscht habt.
Wenn Ihr nicht nur Schrift, sondern auch andere Zeichnungen in Euer Bild einfügen wollt, macht es Sinn mit verschiedenen Ebenen zu arbeiten. Dazu könnt Ihr auf der rechten Seite des Tablets eine neue Zeichnungsebene hinzufügen.
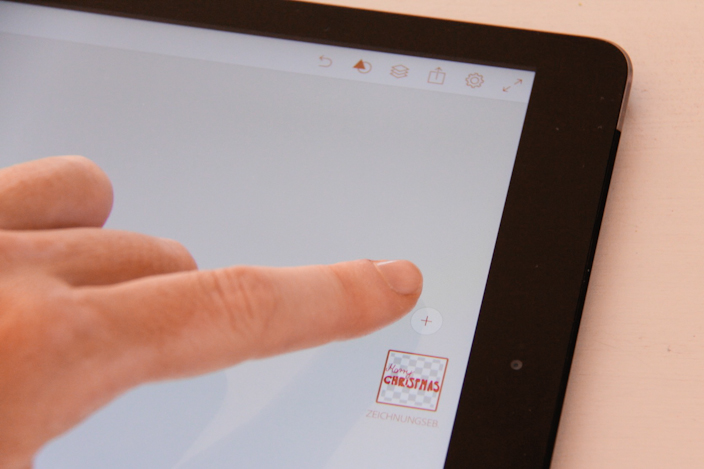
Das Tolle daran ist: Die könnt Ihr dann im Nachhinein nach vorne oder hinten legen, wie Ihr wollt. Ich zeige Euch, wie ich das meine – und male einfach mal ein paar Sterne über die Schrift und fülle sie.
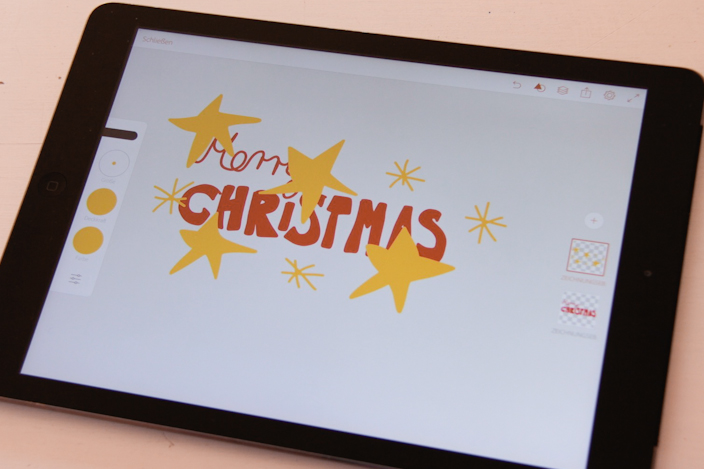
Jetzt ist es natürlich nicht schön, dass die Sterne manchmal im Vordergrund auf den Buchstaben liegen. Indem ich die Zeichenebenen neu anordne (einfach draufklicken und dahin ziehen, wo ich sie haben will), kann ich das ganz einfach ändern.

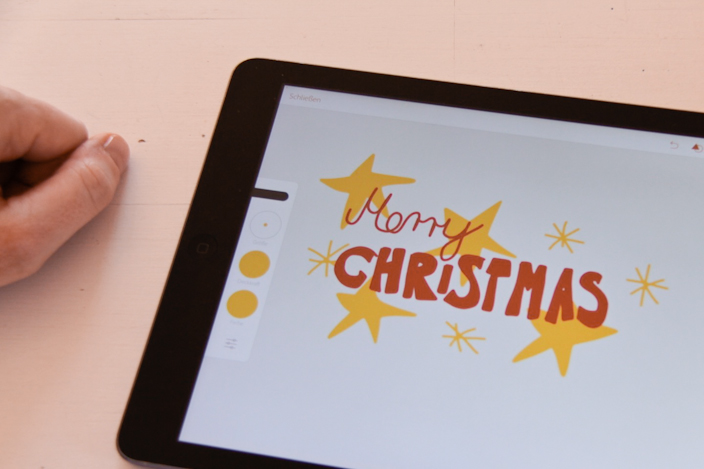
Und wie kriegt Ihr die Zeichnung jetzt als Bild auf euren PC? Indem Ihr oben rechts auf das Versenden Symbol klickt und Euch das Ganze einfach per Mail zuschickt.

Dazu auf „Bild“ klicken und dann das Mailsymbol auswählen.
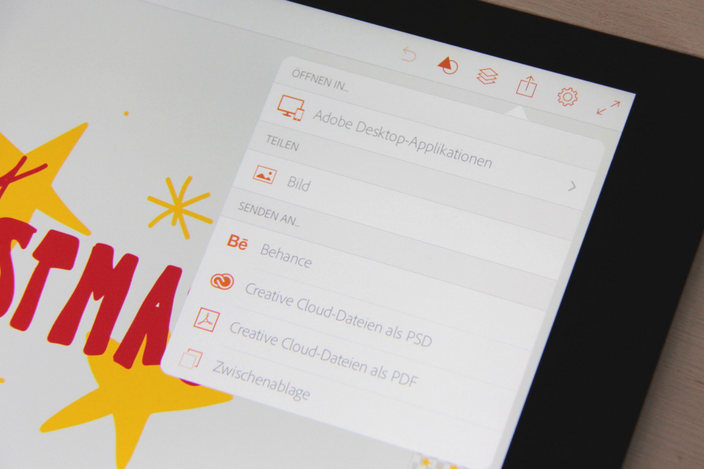
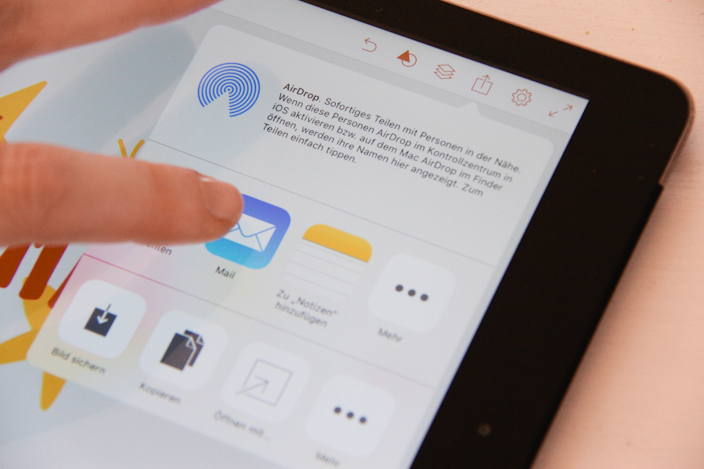
Ich wünsche Euch ganz viele kreative Momente und bin mir sicher: Das kriegt Ihr hin.
In diesem Sinne
Eure Svenja
P.S.: Was Euch sicher hilft, um ein Gefühl für den Umgang mit der App zu bekommen: Einfach mal bei Youtube „Adobe Draw Tutorial“ googlen. Da könnt Ihr vielen Kreativen dabei über die Schulter schauen, wie sie die App verwenden und was man damit alles machen kann – z.B. von Bildern abmalen oder Comics zeichnen.









